Is There a Reveal Answers Option for Users Who Answer Wrong Again and Again in Lectora
Creating and Editing a quiz/survey. Setting up quiz scoring. Quiz/Survey reporting.
On the right paw side of the Content tab you will exist able to organize, upload, and edit your media.
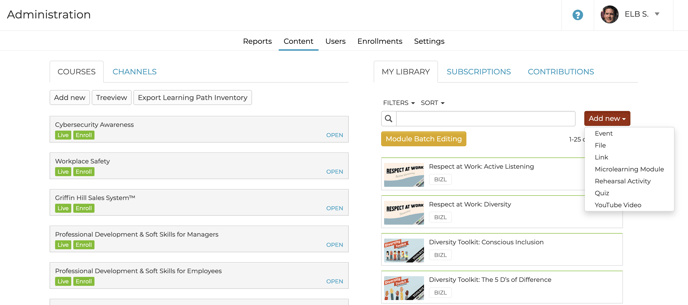
Quizzing Backend
To add quizzes to your platform click on the "Add together new" push button. Choose the "Quiz" button from the "Add New" drop downwardly to create a quiz as a module. Y'all will be brought to the quiz details page.
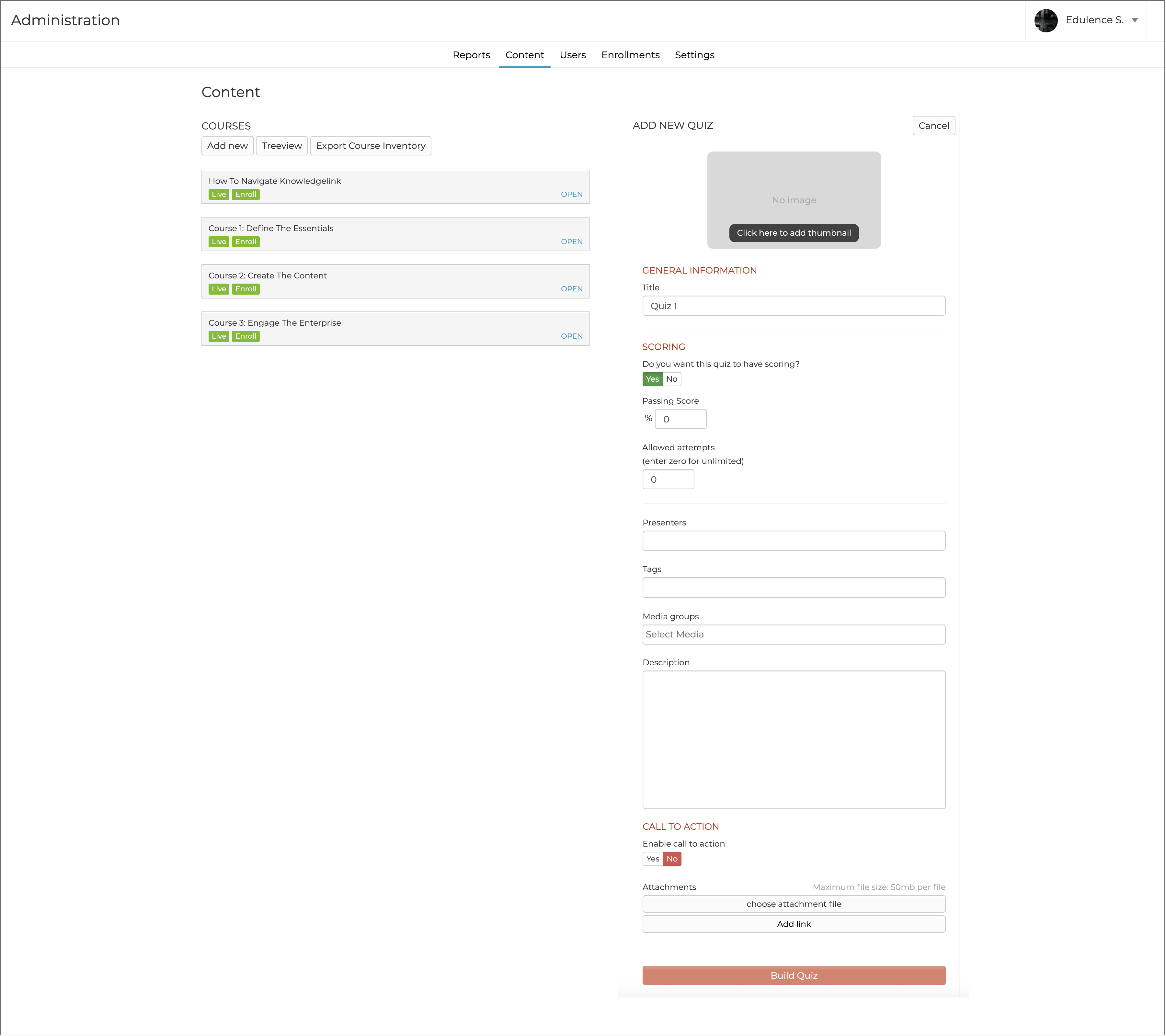
Thumbnail Image: You tin upload a thumbnail image from your calculator to brandish on the front end of your platform. The recommended file formats are PNG or JPEG. The recommended thumbnail dimensions are 864 pixels x 486 pixels.
Title: To publish your quiz you must include a title. The title volition appear to your users on the front end end of your platform.
Scoring: Clicking the "No" button will not score your quiz. This is used for survey purposes.
Clicking the "Yes" button will score your quiz. Once checked, the admin tin can gear up 2 more options: the passing score of the quiz and the number of attempts allowed for a user to try to pass. After the quiz has been published to your class users, scoring volition not be able to exist removed or added.
Presenters:
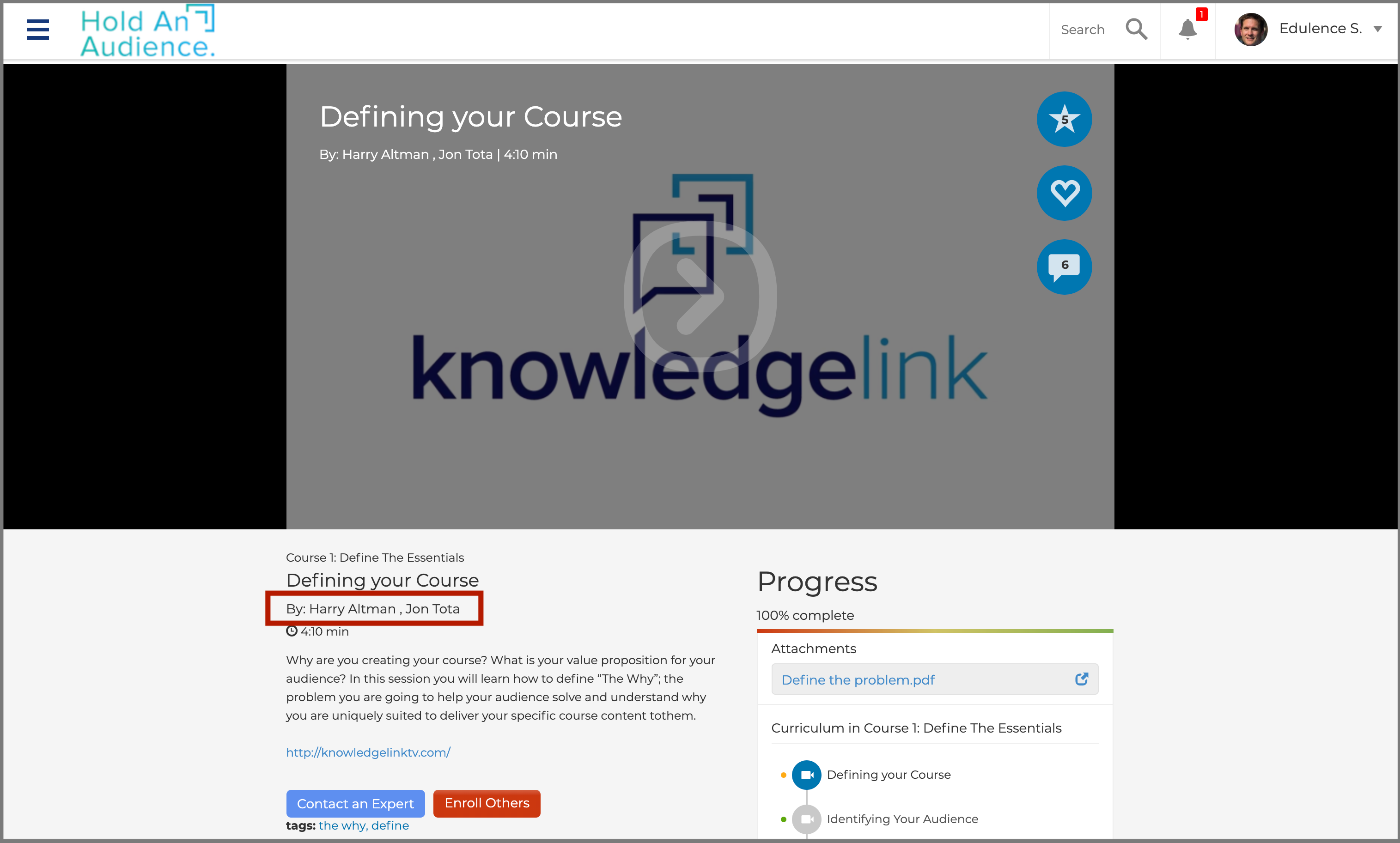
To add together a presenter, type in the the presenter name y'all want to add to the module. When yous are finished, press enter to confirm the presenter. A box volition announced around the new tag. Your users will exist able to search by presenter using the search bar on the Users Page.
Tags:
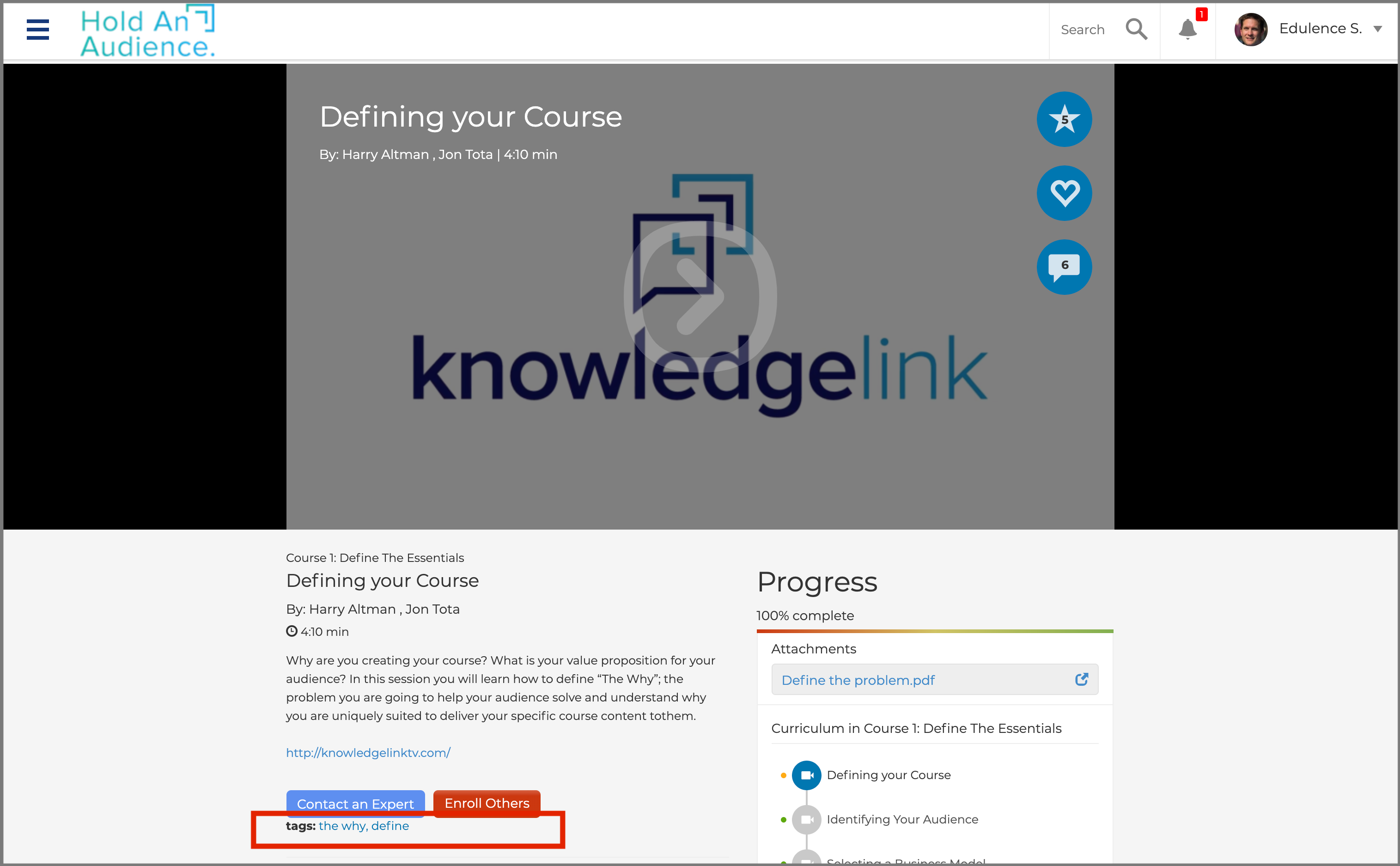
To add a tag, blazon in the the tag you want to add together to the module. When you are finished, press enter to confirm the tag. A box volition appear around the new tag. Your users will be able to search by tags using the search bar on the Users Page. You can also view reporting data on completed modules by tag (See Media Reports).
Learner Groups: Your module must be assigned to a learner group to appear on the User Page of your site. Click in the "Learner Groups" field to display a list of all your bachelor learner groups. You can assign a module to multiple learner groups depending on how you set up your courses (Encounter Learner Groups).
Description:
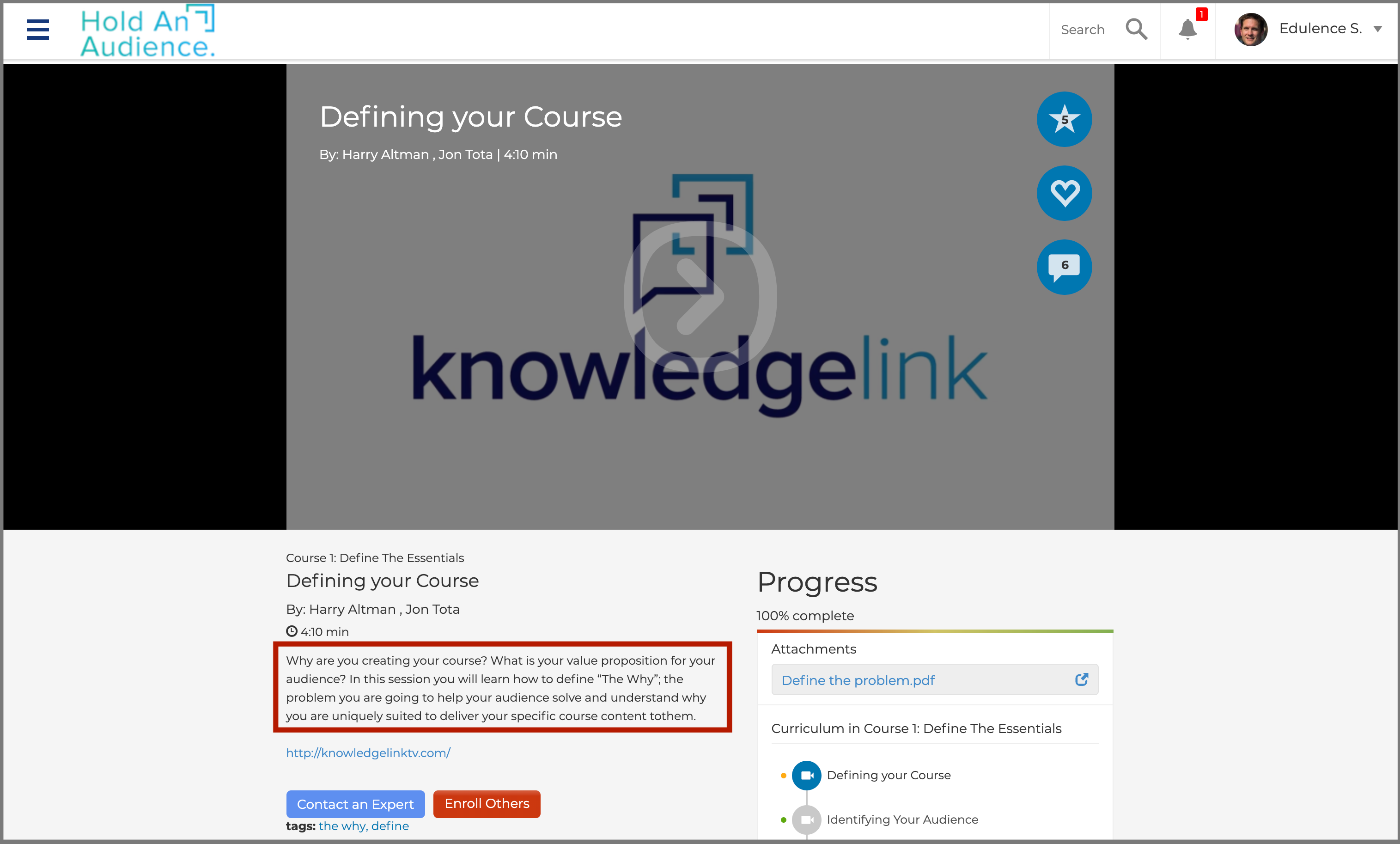
You tin can choose to add a module description for your users to view on the front end of your platform.
Phone call to Action Button:
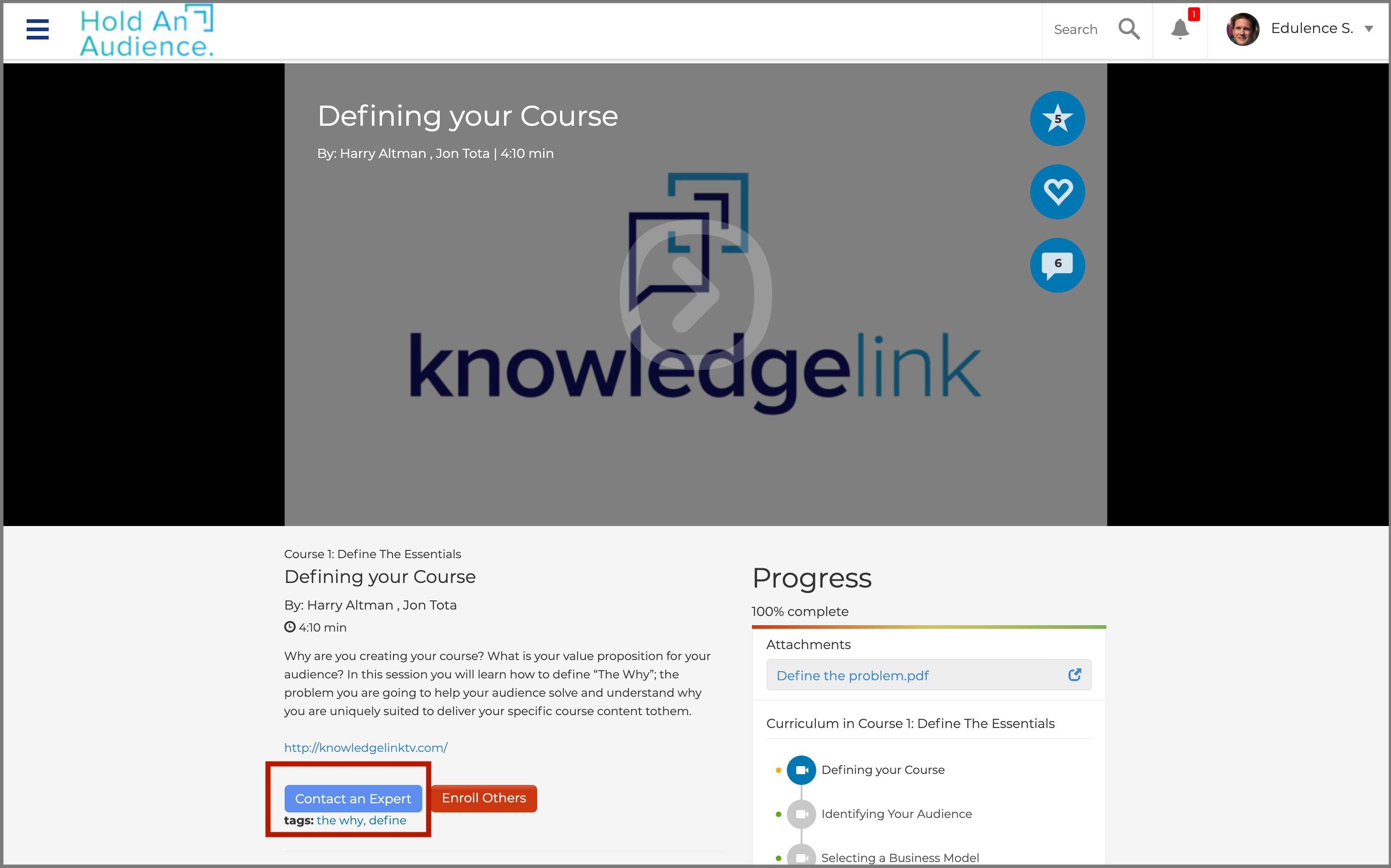
Yous can add together a call to activeness button in the clarification of your module. Click the "Yep" button to enable the push button. Add together the push button text, button link, and choose the button color.
Attachments:
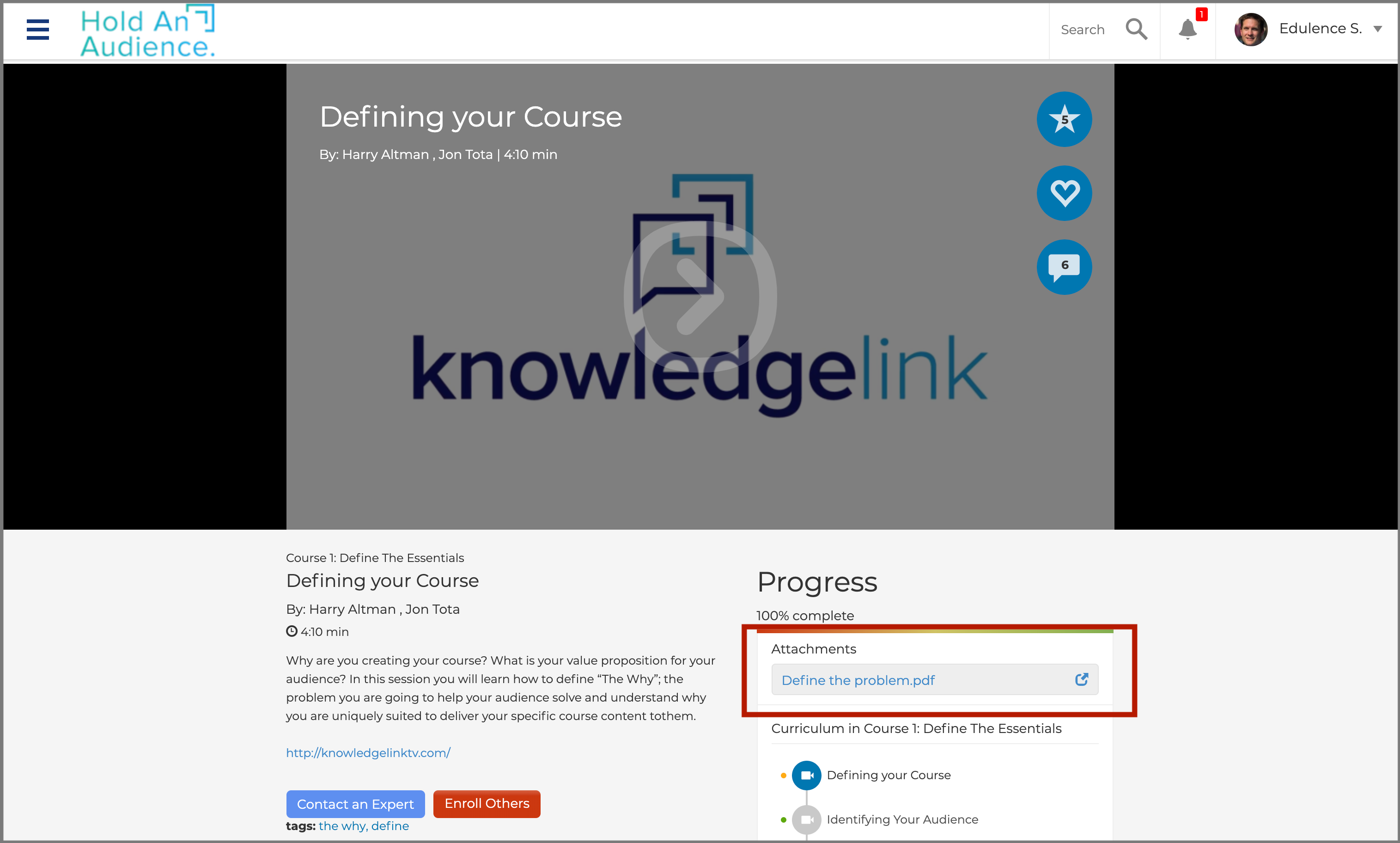
To add attachments to your module cull either the "Choose attachment file" or "Add link" buttons. Accustomed file formats for attachments are .mp4, .mov, .mp3, PDF, null, Discussion, PowerPoint, and Excel.
Publish Information: Click the "Yep" button to publish this module. Click the "No" push button to typhoon this module. Drafted modules volition not be viewable to users on the Users Page. You can besides choose a date to expire the module. When a module expires, information technology will get drafted and no longer exist viewable to users on the Users Page.
Additional Data: This section tin can be used to add together notes to a module for admin purposes but. These notes volition not announced on the Users Folio.
Build Quiz: When you lot take filled out all of the necessary fields, click the "Build Quiz" button. This volition open up a calorie-free box to a quiz builder.
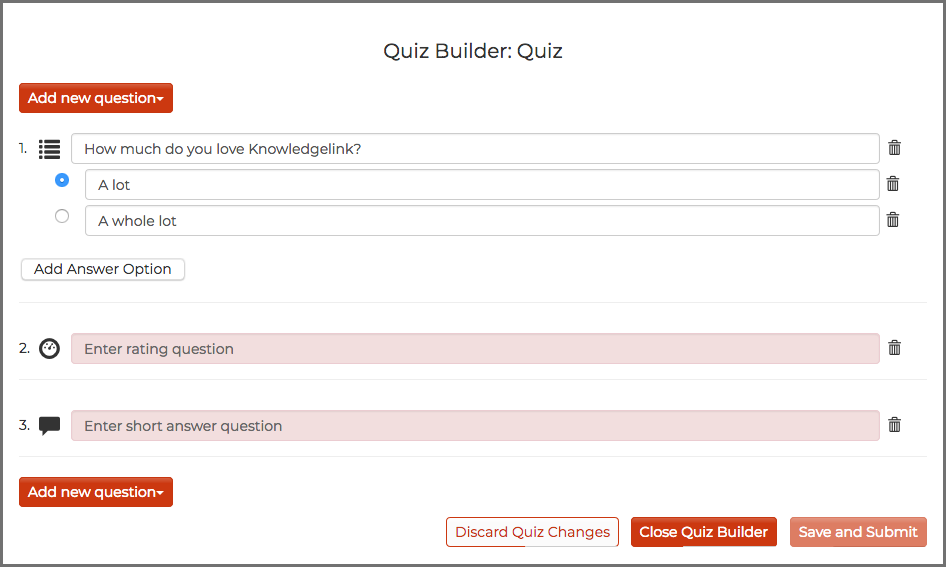
There are 3 types of questions y'all tin add to a quiz:
- Multiple Choice: Trash cans on the correct allow admins to delete entries while the "Add Reply Pick" button adds additional answers. There is no limit on the number of answers at this time. The radio button on the left selects the right reply if the quiz is scored.
- Rating question: The rating question asks participants to select their answer from a preset rating scale of 1-5. These questions are non scored even if scoring is selected.
- Short Respond Question: Short answer questions inquire questions with open-concluded answers. Users will be presented with an entry field in which they tin can enter long-course answers. These questions are non scored even if scoring is selected.
There are 3 buttons at the bottom:
Discard Quiz Changes:This discards changes on the quiz and returns to the quiz details page.
Shut Quiz Builder: This will salve the quiz changes locally and render the admin to the quiz details page. Brand sure to click the "Update" push to save the changes permanently.
Save and Submit:This will save the quiz changes and the details fields in one step and render yous to the list of modules. Select this option if there are no further edits to make to the quiz details.
EDITING QUIZZES
To edit an existing quiz module, discover the module you want to edit in the module list on the right mitt side of the content tab. Click on the title of the module and then select the red "Edit" push. You will be able to edit all of the fields mentioned to a higher place. The only field that this not editable is the scoring toggle. Once a quiz is published, you tin can not change this. For example if a quiz id publish with the scoring toggle turned on and a passing score of 75%, yous can edit the passing score, but they quiz volition always accept a score.
QUIZZING USERS PAGE:
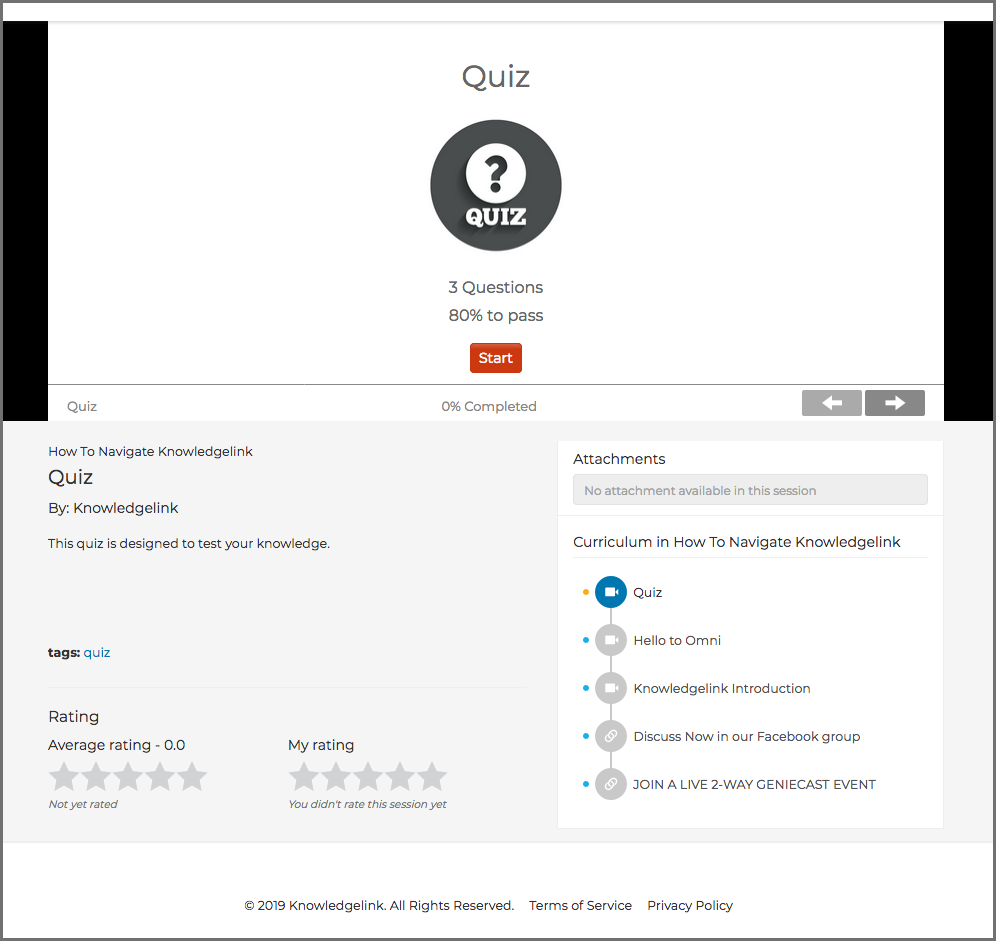
When the quiz is selected by the participant, the platform loads a title screen with the quiz championship on the top, the thumbnail associated with the module, and a brief summary of the number of questions along with the required per centum score to pass (if scoring was ready up prior to publishing).
Upon clicking "First," the commencement quiz slide volition appear. In this case, it's a multiple-choice question:
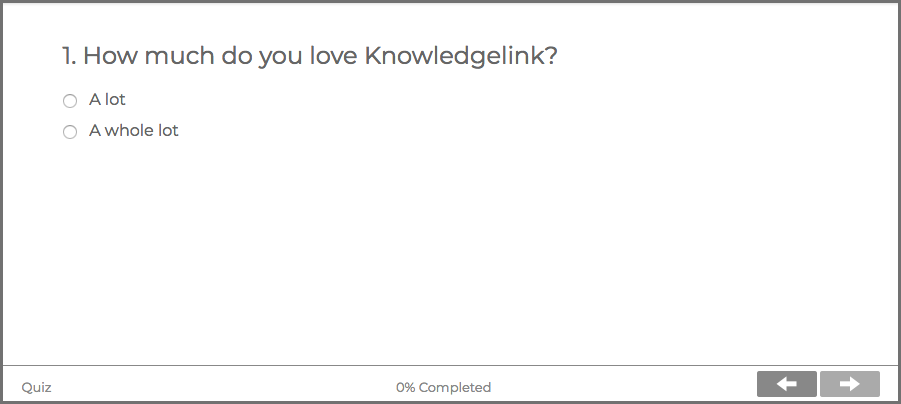
Clicking the reply will animate the selected answer and then progress to the next question. The navigation simply lets users motion to slides they accept already answered, and so from here they can go dorsum to a previous question simply not forward. The arrows will exist greyed out when they are unavailable.
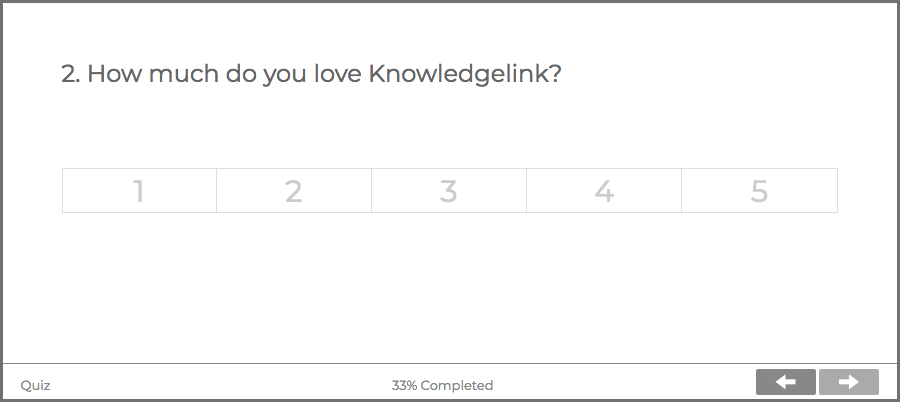
As users progress through the quiz, their progress is updated to the % of slides they've answered. Clicking dorsum volition allow users to return to the previous slide and modify or review their answer. The arrows will change color co-ordinate to whether or non they are available to click.
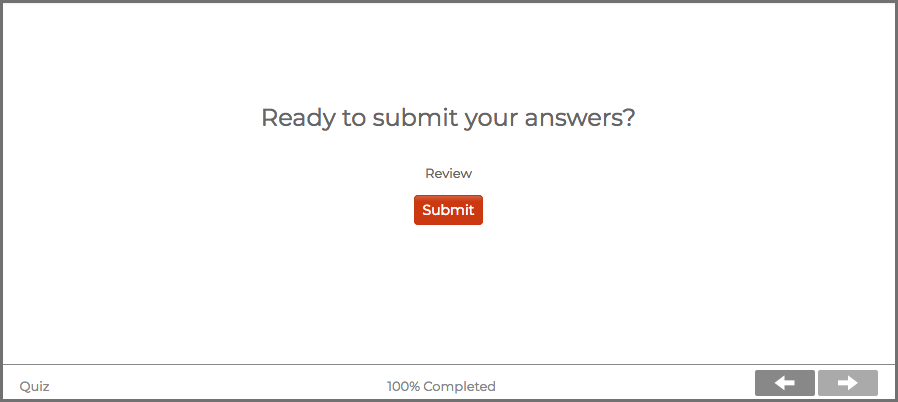
Once all questions have been answered, the "Submit" screen asks if users are prepare to submit their answers. Users take the selection to review the quiz, which will take them to the first question slide with their answers already selected, or navigate to the next slide by selecting an respond again or clicking the navigation arrows. Clicking the previous arrows allows users to review their answers.
On the terminal submission slide, users can click the "Submit" push to enter their answers and receive their score.
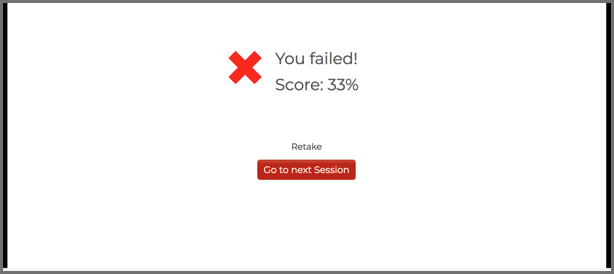
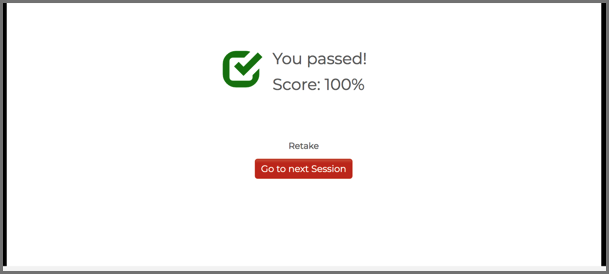
This slide will show the score and whether a user passed or failed based on the passing score set in the admin section. Users will take the option to retake the quiz which will bring them to the get-go quiz slide. Clicking the "Go to Next Module" button will take users to the next module in the grade.
QUIZ REPORTING
All quizzes created using the Rockstar Learning Platform quiz architect send reporting data directly to the reporting tab in the Admin of Rockstar Learning Platform. To learn more nearly quiz reporting you lot can view the Interactive Reports article.
This article final reviewed June, 2021. The software may accept changed since the last review.
Source: https://knowledgebase.elearningbrothers.com/creating-and-editing-a-quiz
0 Response to "Is There a Reveal Answers Option for Users Who Answer Wrong Again and Again in Lectora"
Post a Comment